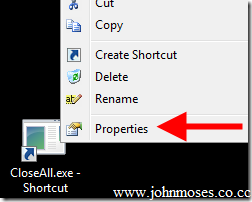All geeks prefer to read EBooks rather than going for printed books, they do it because of various benefits which EBook offers, like you can easily get them online, customize them, they are portable and you can share with your friends easily. There are many reasons why we choose to read EBooks but when it comes to downloading, we are never sure from which website we should download EBooks free and legally.
I have gathered 10 websites from where you can search and download EBooks, where you don’t have to spend your money and can download the books of your interest. Here is the list of 10 websites to download EBooks:
1) Free- EBooks:
To access Free- EBooks, you need to get registered on it and it is free to register. You can browse the EBooks or magazines by author’s name or categories. You can even upload your EBooks to Free- EBook.
This is again a website which allows you to download free legal books with different categories like fictions, computers, music and lots more. You just name the category and you will get it on GetFreeEBooks.
This website is especially for all Tech lovers. You will only get technology related books, this is best website for the ones who only like to read computer related books and don’t want to waste time in searching from other categories.
OnlineFreeEBooks provides you less categories to choose from but I think it’s more than enough rather than messing up with lots of categories. Categories include Engineering, Gadgets, Programming/ Technology, health etc.
5) SnipFiles:
I like the layout of this website, it’s neat and clear. It allows you to download all kind of EBooks, apart from EBooks you can also download screensavers and softwares. You can even download SnipFiles Firefox plugin to make it handy and easy to use.
This is great place to upload and download EBooks, lectures and notes. You can browse the categories easily to download the books and also promote your EBooks or notes on EBooks Directory. Best website for students who want to share notes or EBooks.
7) PDFoo:
PDFoo is a cool website which offers you to download books with the statistics about how much EBooks yet downloaded , which will help you to get an idea about the popularity of EBooks. PDFoo is best place to search for any kind of PDF books from lots of categories.
8) EBook Share:
EBook share allows you to download EBooks in the form of Torrent formats. You can choose either for torrent download or direct download. You will easily get all kind of EBooks here because it is more like a sharing portal.
Free EBook Spot provides you a huge list of categories to choose EBooks . There are around 96 categories and you don’t require any kind of registration before download. Thus, if you want to download any EBook quickly, just use Free EBook Spot.
10) PlanetEBook:
This website is purely for the ones who like to read free Classic Literature. You will get huge collection of free classic literature and Planet EBook also allows you to share with your friends.
Hope you will like this post, give me comments.